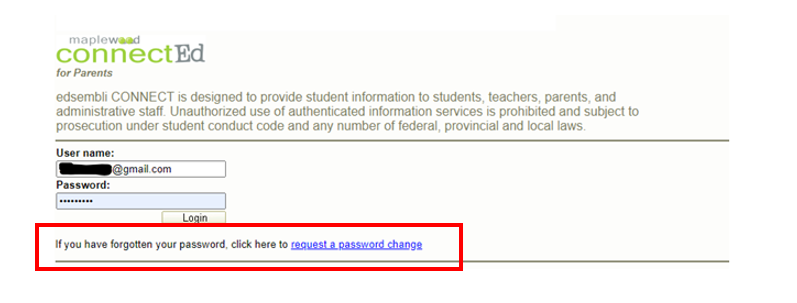Edsembli User Guide
Logging into Edsembli
Login information is emailed to parents and High School students at the beginning of each school year. Parents will receive this email to their previously provided email address. Students will receive a message in their Foothills School Division Gmail account. If you have not received your User ID and password, please contact your school office during regular hours.
- Go to the Edsembli ConnectEd login screen
- Type your user ID and password
- The first time you log in, you will be forced to change your password (6-12 characters in length).
- You will also be asked to create a hint question and answer in case you need to reset your password in the future.
- Click “Save” to continue using Edsembli ConnectEd
** Access to Edsembli may be temporarily disabled during the school year to allow teachers time to prepare for Learner Profiles**
The Edsembli ConnectEd Display
When you log into Edsembli ConnectEd for the first time, basic information such as student name, courses, and attendance for each course is displayed. You can see the last time the markbook was updated for a class. Click the date to view the markbook for that class. A short instructional video is available here. A number of tabs at the top of the page can be viewed. The tabs offer a great deal of information.
- Personal - personal information, addresses, telephone numbers, etc.
- Attendance – displays unexcused absences and lates for each class of a school day
- Timetable – displays a student’s timetable
- Achievement – displays overall course marks and individual marks for assignments, tests, etc.
- Transcripts – displays the courses that a student has completed to date at the start of Grade 10, and the courses that are left to complete for graduation
- Transportation – displays bussing information, if available
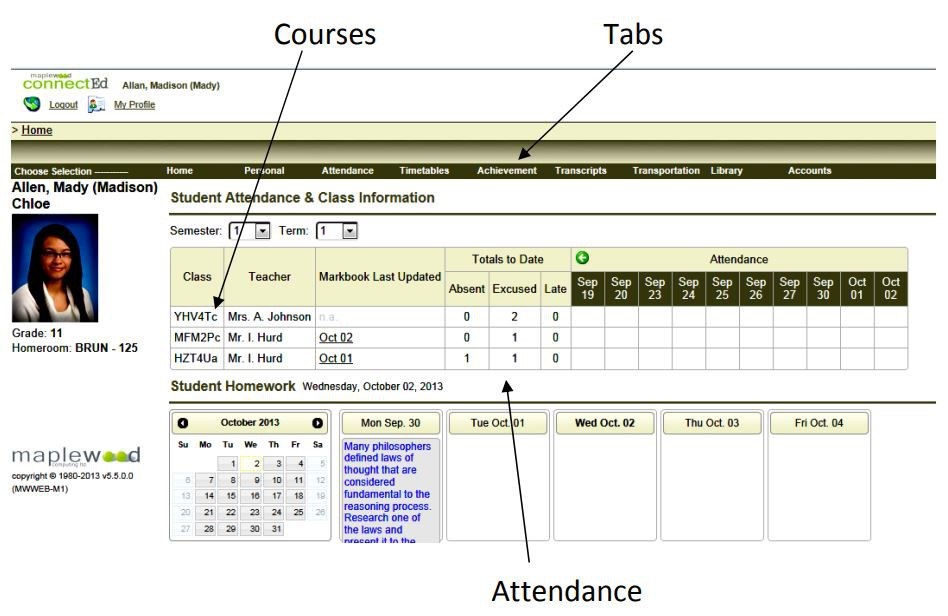
Course Grades and Individual Marks
- Find course grades by clicking on the "Achievement" tab. Click "Marks and Comments".
- Choose a course from the pull-down menu.
- Display assignment marks, quizzes and test scores.
- Scores can be displayed by week, month, or year.
- Click on the "Generate Report" button at the top right corner of this window to create a marks report that you can print.
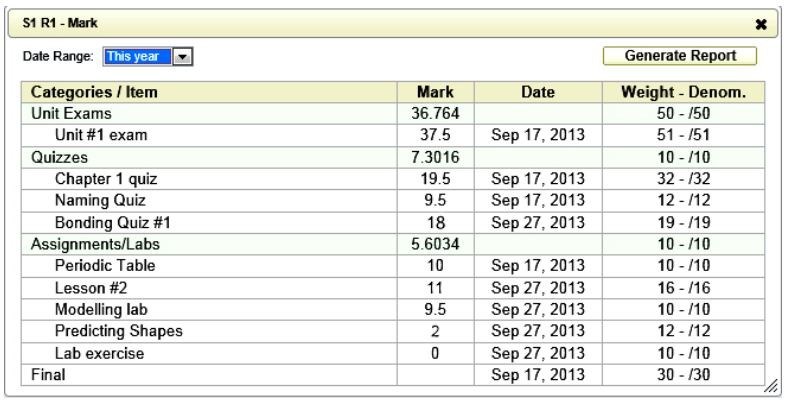
Attendance
- To view the overall history of a student's attendance, click "Attendance" and "History".
- Unexcused absences will be displayed in red, and lates will be displayed in yellow.

School Fee Payment
- Click Accounts on the menu at the top of your screen and you will see a list of charges and payments made on your student's account.
- To pay all school fees click "All" to auto-fill the amounts against each outstanding charge. To only pay some charges, simply change the amounts in the Pay column.
- Click the Make Payment button at the top of the screen. This will take you to our Moneris Storefront. You will be prompted to enter your Credit Card details with your name and expiry date.
- Click "Process Transaction" and your Payment will be processed and will show on your child's Accounts Screen. All balances on outstanding charges should be updated immediately.
- Once logged in, all your children at each school will be visible to you. There will be a dropdown menu at the top to switch to your other children. Choose a child and click Go.
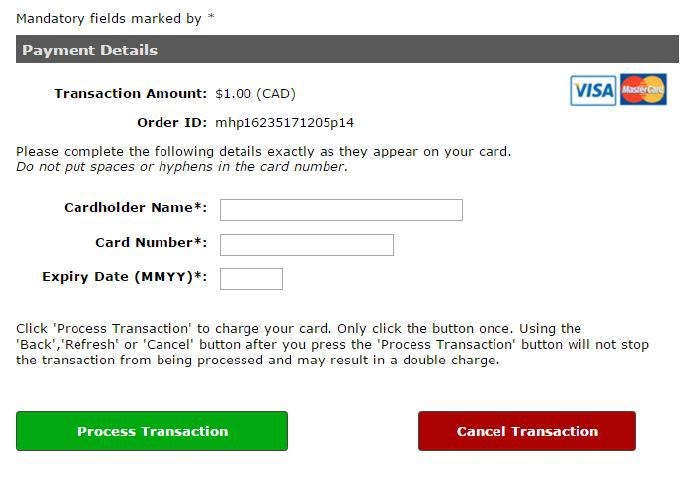
Accessing Edsembli Gradebook
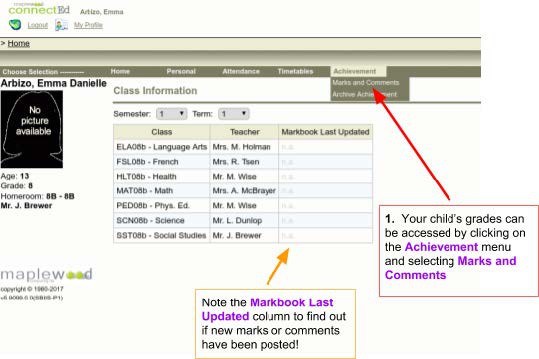
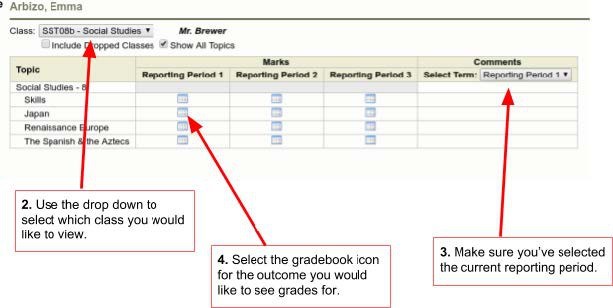
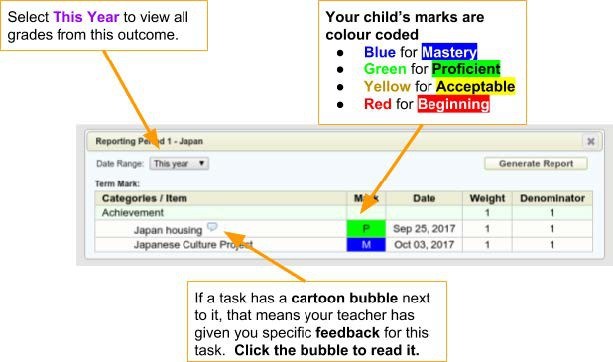
Passwords
Passwords are emailed to parents and students at the beginning of each school year. Parents will have received a message in their provided email address. Students will receive a message in their Foothills School Division Gmail account. If you do not know or have forgotten your password, please use the blue “request a password change” link on the Edsembli ConnectEd login page.